Tutorial #3 - Conversion Time Line
(You may stop at any point, depending on where you want to get)
Half Life (Counter-Strike) *.BSP -> World Craft *.MAP -> Quake 2 *.BSP
-> Quake 3 *.BSP -> VRML *.WRL
NOTE: There is an alternate tutorial avalible that produces less polygons
and is easier.
What you need to know/have:
Remember, you will not need all of these depending what step you will go up to.
-A fairly good knowledge of computers. For example how to use windows explorer/rename
files.
-The free program World Craft (v 1.6 or 3.3)
-Retail (maybe demo) versions of Quake 2 and Quake 3 in order to convert a Q2
map to Q3-3d Studio Max versions 2.0, 2.5, 3.0, or 3.1 to export the map to Rogue
Spear.
-Some small converters that I will provide.
Download
the needed Files:
|
Program
|
File Name
|
Download
|
Instructions
|
|
World
Craft
|
Version
3.33 worldcraft3.exe
or
Version 1.6 (Shareware)
wc16shar.exe
|
Version
3.33
Version
1.6
|
Install
either one. When you first run it, it will ask to set it up.
You basically only have to set up the textures. To do this go to
Options (preferences) -> Textures tab and add any wad file (or download
one from the internet) This is because the program wants at least
some textures.
|
|
Converters
WinBSPc
q3bsptool
q2toq3
|
Conversion3.zip
|
Download
|
Open
the zip file and Unzip the whole file to a directory. You must
extract the while zip file because it will create the appropriate
directories.
|
Step 1: Half Life BSP (type of map file)
1. Find a Half Life BSP (for example the smallest polygon count Counter-Strike
map: cs_assault)
2. Make a new folder somewhere on your hard drive that is the name of your
map. Copy and paste the original BSP into the folder. Inside the folder, make
2 new folders called q2 and q3.
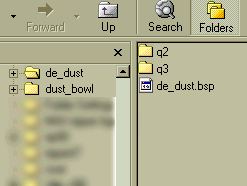
3. Open winbspc.exe. Choose File->Convert. Find the previously created folder
and open the BSP file copied there. A small window should show up. Choose MAP
and check “best matching texturing” and “no liquid” (I am
still not sure if these help the process, so you can go without them). Click
on Browse to choose the output folder. Select the folder where your BSP file
is (not q2 or q3)
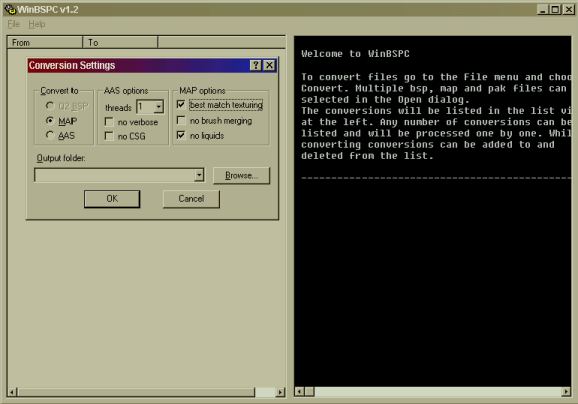
4. Click OK and let the map convert.
Step 2: World Craft Map
Skip this step and go on to Step 3, come back here if you get errors in step
3.
1. Now, you should be able to open the map is World Craft. Open World Craft
(v1.6 and v3.3 works for me, I am assuming that you know how to set it up. Be
sure to add some textures in the setup screen) Open the *.map file from your
directory. It should load and at the end you will probably get an error message
that says ## solids could not be opened due to errors.
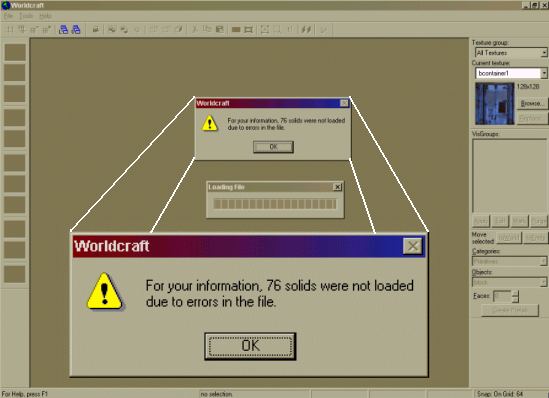
2. Now choose MAP->Check For Problems. Click on a Problem and Choose Fix
all (of type) (this means that you will have to click fix all on every type
of problem, for example texture, solid, etc.) Close the window and choose MAP->Check
for Problems. It should say “No Problems Found”. If it did find more
problems just choose Fix all again and repeat the step until no problems are
found. If after several tires it does not work, save the map and reopen it.
Then try again. (I am not sure if this helps with the process also)

3. Now choose FILE->export to MAP. Name the map name_of_map_fix.map and
export it to your directory.
Step 3: Convert the map to Quake 2 BSP
1. Open winbspc.exe. Choose FILE->Convert. Open the map file name_of_map_fix.map
(or without the fix at the end if you skipped step 2). A new window should open.
Choose Q2 BSP and once again “best match texturing” and “no liquids”
are optional. For the output directory, choose the q2 directory made in your
folder.

2. Click OK. The map should convert. You have experience errors at this point,
use any knowledge you may have to fix them. Remember you can open map files
with a simple text editor and change the things around.
Step 4: Quake 2 BSP to Quake 3 BSP
1. Open Q2toQ3A.exe. Click on Options. Under the General Tab: Choose Normal
Conversion Type, Lighting: Full Bright, Skies: Blue Clouds, Music: Uncheck Music.
(You may change some of these depending on what you want to accomplish) Click
OK.
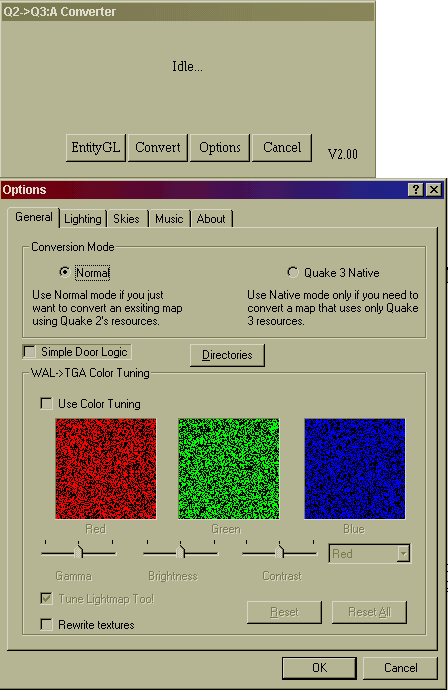
2. Here is where you will need Quake 2 and Quake 3. Choose Convert and find
the quake 2 map you created. While it is converting, it should ask you for your
quake 2 and your quake 3 directories. Be sure to locate them because the converter
uses some of the game files to convert.
3. If there are no errors, it should take several minutes to convert. This
all depends on your computer and the size of the map. When it is finished converting,
it will ask you where you want to save the converted Quake 3 map. Choose the
q3 directory and save your file there. Name it name_of_map_q3.bsp
Step 5: Quake 3 BSP to VRML
1. Go to your q3 directory and copy your file. Now go to your q3bsptool directory
and paste the file there.
There are 2 options here: use a shortcut
or use a BAT (batch) file. I personally like a BAT file more, but a shortcut
is easier for most people to use. If you want to learn how to make either for
future knowledge, read the tutorial here. (The
tutorial also helps with the next lines on Shortcut and BAT)
Shortcut: Right-Click on "Shortcut to q3bsp.exe" and choose properties.
Change "map_name_here" in the target text box to your map's name (remember
not to add ".bsp"). After changing the name, Press OK.
OR
BAT: Right Click on the BAT file
"convertmap.bat" and choose edit (if edit is not in the menu, open
the file using notepad). Change "map_name_here" to your map's name
(remember not to add ".bsp"). After changing the name, Save and Quit.
2. Now double click on the Shortcut or the Bat file to run the convert. It
should take a couple of seconds. In the directory you should see a lot of “dummy”
bmp textures (a quake 3 bsp stores the textures in the BSP file, so if you converted
an original Q3 BSP you would have real textures. Try the test.bsp included in
the folder to see it for your self.) Also 2 WRL files should show up. I am not
sure what the difference between them is, but the first one has a slightly larger
file size.
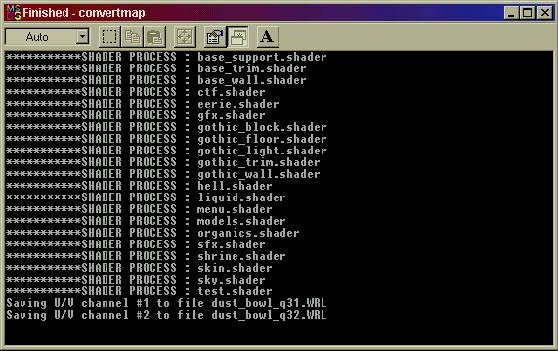
Step 6: Opening in 3d Studio Max
If you got up to this step without major problems, congratulations!
1. Open 3d Studio Max. Choose FILE->Import. Choose VRML in the file type
and find the q3bsptool directory and open the first WRL file of your map. A
window with 3 options should show up.
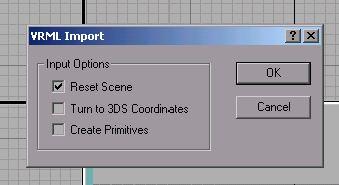
I only chose Reset Scene. I know 3ds coordinates will put the map on the y-axis
(not what we want) and I am not sure what Create Primitives does.
2. The map should load and look something like this.
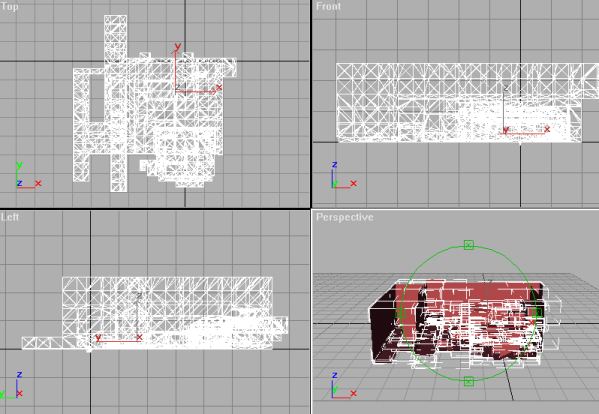
3. Now Open the object list  and highlight all the objects
named “item*” and “vsep01”. You can delete them. and highlight all the objects
named “item*” and “vsep01”. You can delete them.
If you notice, by clicking on the center on object button  ,
they are all just a small box in one spot of the map. These were probably the
objects like weapons, special tagging, etc. ,
they are all just a small box in one spot of the map. These were probably the
objects like weapons, special tagging, etc.
4. It may look like there are so many triangles are in the map, but that is
because normally you would not see your map this way. Save the file as *.max
file. (However this method does produce extra polygons, the other tutorials
are more efficent)
This is what I would do right now, but you may develop different methods
Now the hard part is to explode all the polygons (this will take a while depending
on your CPU, you might want to explode sections of the map) and then regrouping
them into logical parts, like walls of building, floor, roof, etc. Then you
texture them. Tag the floors, and resize (if you know by what factor to resize
it), and then export.
If in the game the geometry looks too big/small just use the resize button
 to resize it. to resize it.
That is basically it; you might have to do other things like delete/add/modify
the geometry to fit the new engine's requirements.
(end)
|